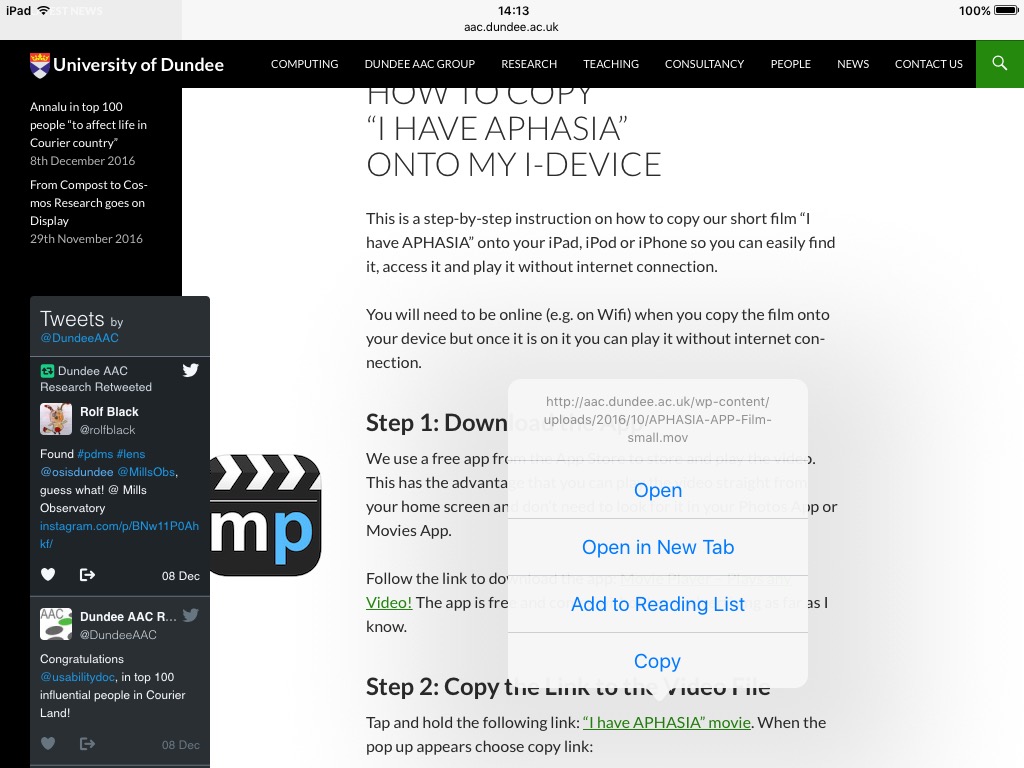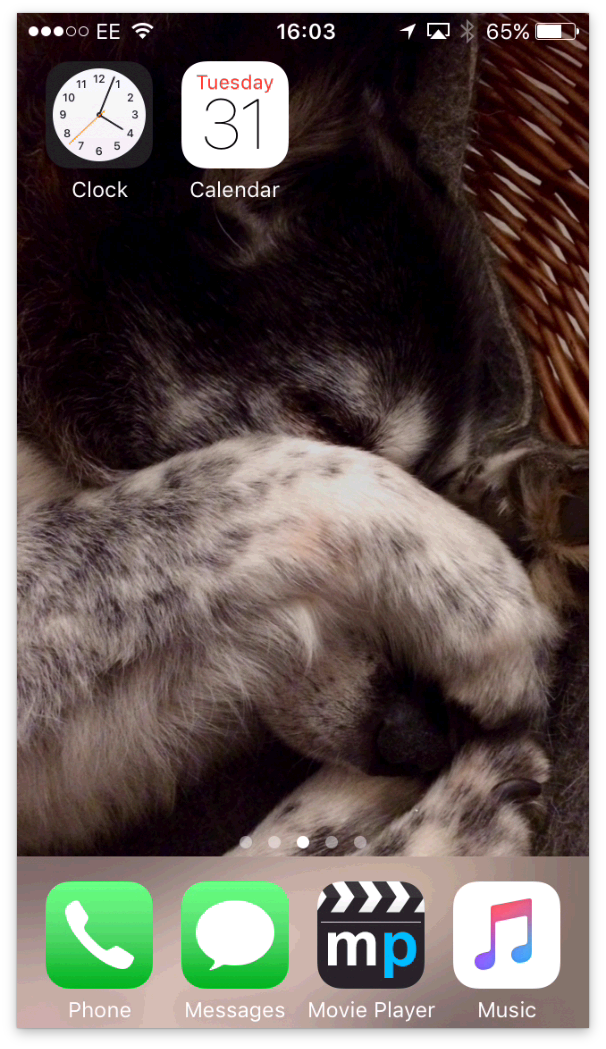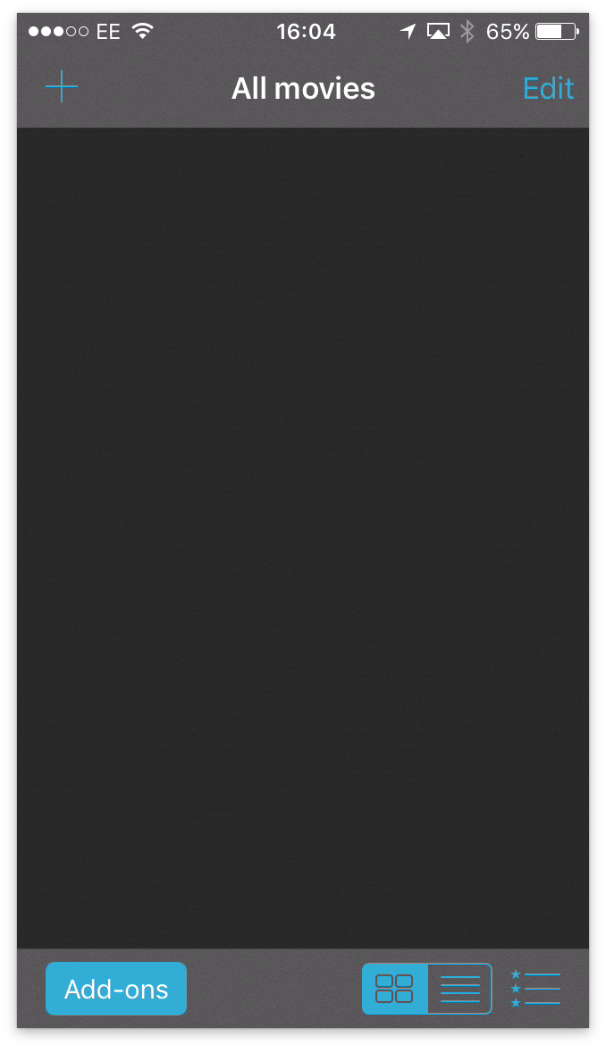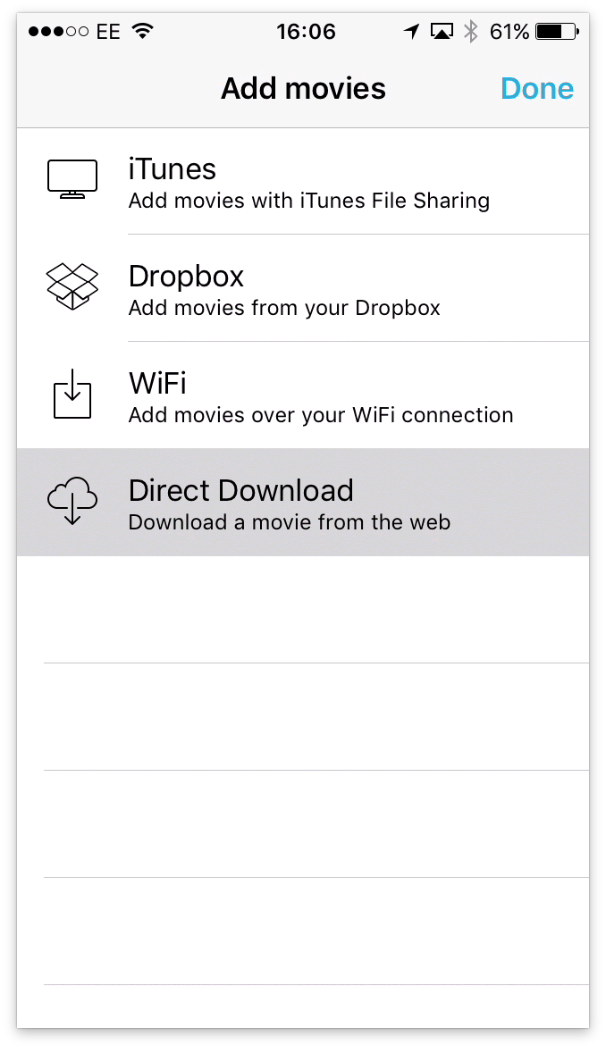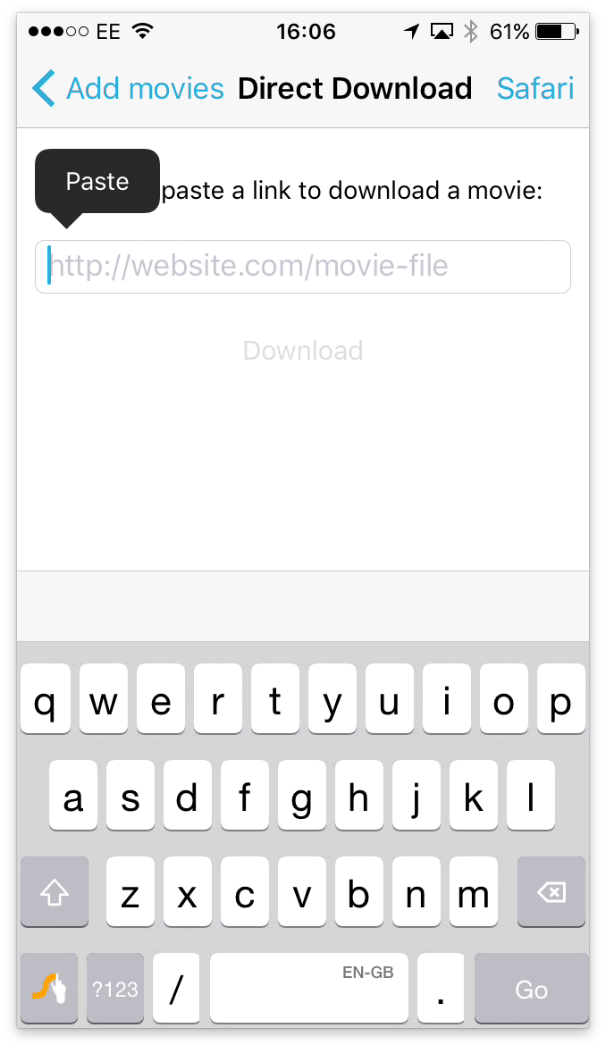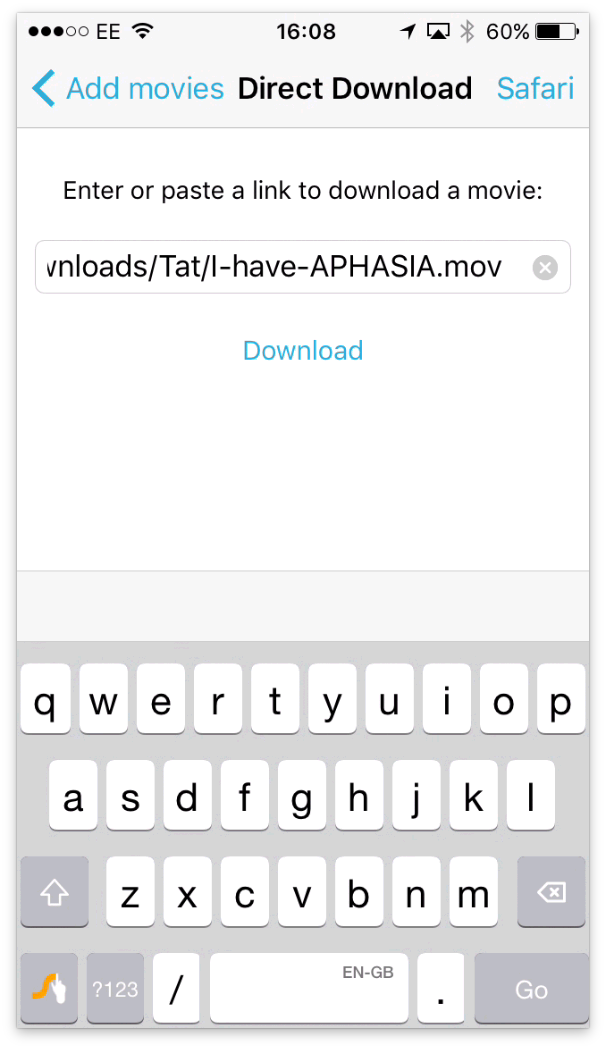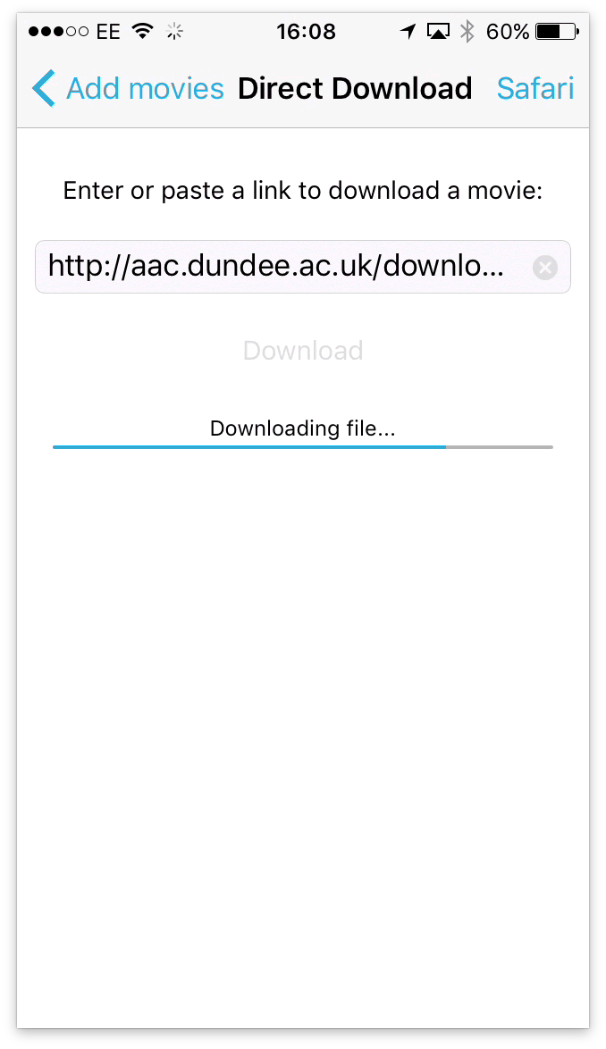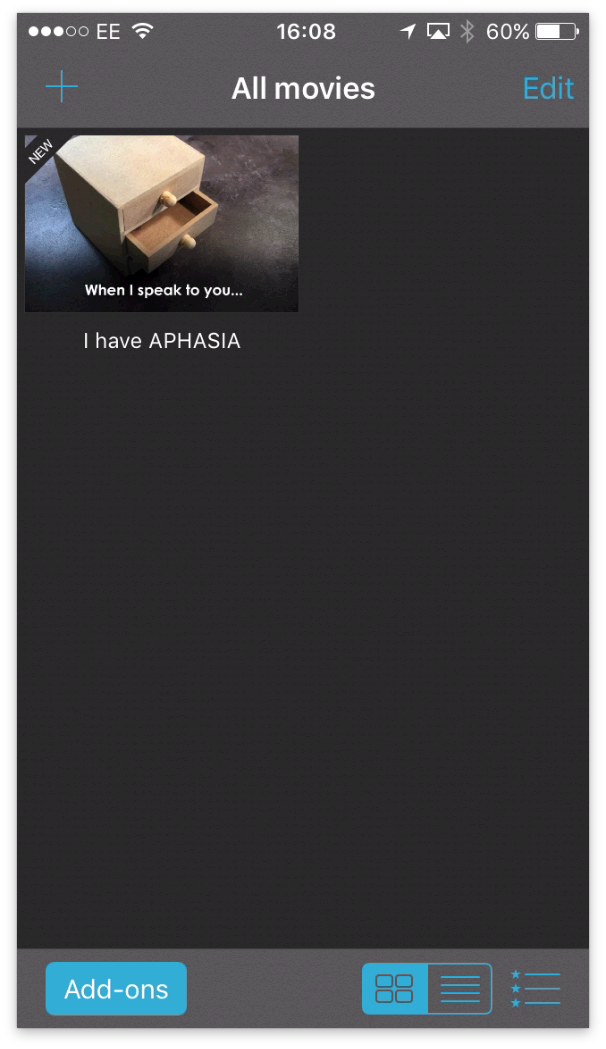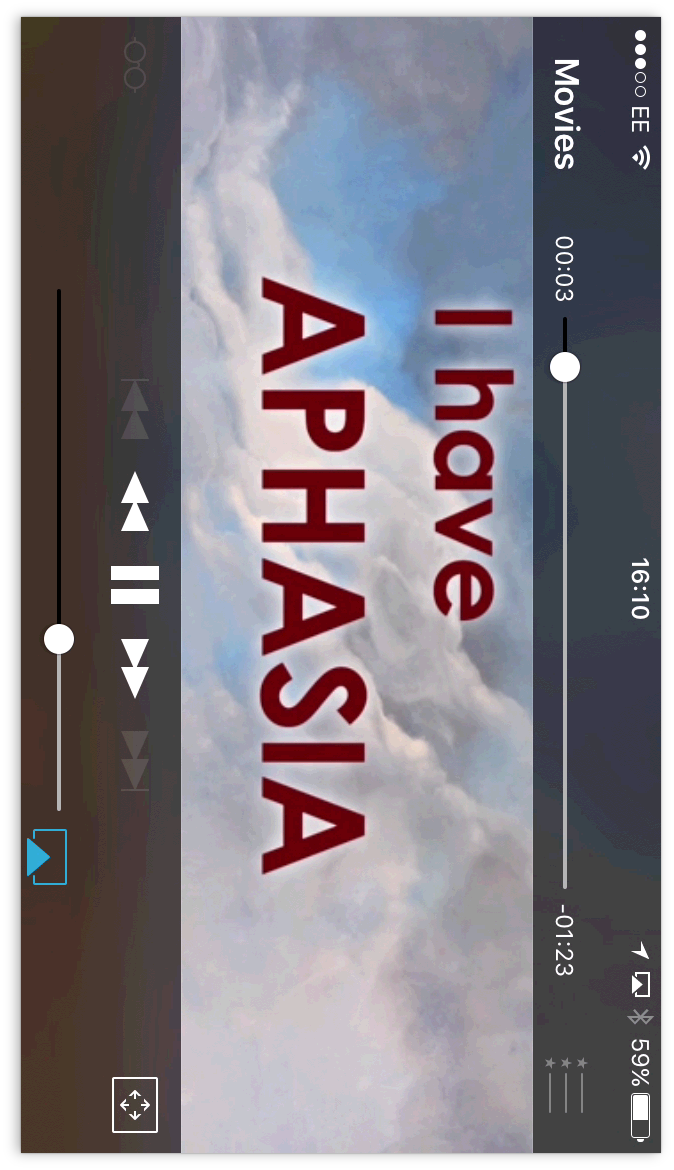This is a step-by-step instruction on how to copy our short film “I have APHASIA” onto your iPad, iPod or mobile phone so you can easily find it, access it and play it without internet connection.
You might want to print out this page for reference if you only have one device so you don’t have to multitask between the website and the apps…
You will need to be online (e.g. on Wifi) when you copy the film onto your device but once it is on it you can play it without internet connection.
Step 1: Download an video player app
 We used initially a free app from the Apple App Store to store and play our video. This has the advantage that you can play the video straight from your home screen and don’t need to look for it in your Photos App or Movies App.
We used initially a free app from the Apple App Store to store and play our video. This has the advantage that you can play the video straight from your home screen and don’t need to look for it in your Photos App or Movies App.
Follow the link to download the iOS iPhone/iPad app: Movie Player – Plays any Video! The app is free and comes without any advertising as far as I know.
If you have an Android device, check out the Google Play Store for free video players, e.g. VLC for Android. Follow the remaining steps – you will have to adapt them to the Android App you have chosen though. Let me know how you get on or if you have any questions: Rolf Black, r.black@dundee.ac.uk.
Step 2: Copy the Link to the Video File
Tap and hold the following link: “I have APHASIA” movie (male voice, please get in touch for the version with the female voice). When the pop up appears choose “Copy” (you might have to scroll down the list of options):
Step 3: Open the Movie Player app
Find the Movie Player app on your home screen and open it:
Step 4: Download the movie into the app
Tap the “+” sign in the top left corner. Choose the last option “Direct Download” on the following screen and then tap the entry field that says “http://website.com/movie-file”. Tap again and chose “Paste” from the pop up menu:
Finally tap “Download” and the movie will download onto your device:
When the download is finished, the “Download” button will re-appear. Don’t press it again. Go back by tapping “< Add movies” in the top left corner and then “Done” in the top right corner:
Step 5: Play the movie
Now your movie appears in the “All movies” window and you can tap it to play it:
You can tap the screen to make the pause/play button and the other controls disappear and reappear.
I hope you manage all the steps, please get in touch if you have any questions.
 Rolf Black
Rolf Black
Rehabilitation Engineer
Project Manager
Contact: r.black@dundee.ac.uk